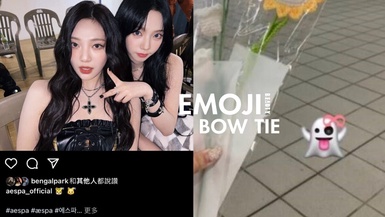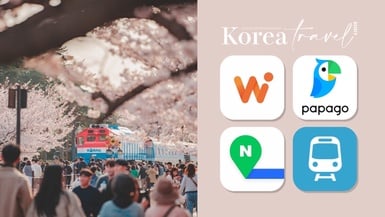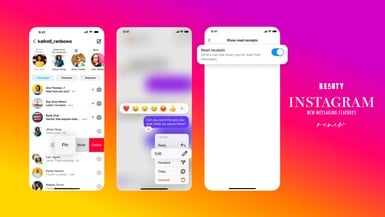iPhone關閉Wi-Fi和藍牙的方式有點麻煩,從「控制中心」只能快捷切換,如果想要徹底關閉Wi-Fi與藍牙,還是得手動點選「設定」逐一關閉,所以現在小編就要來教大家如何靠「捷徑」APP,一秒完成免解鎖、一鍵開關Wi-Fi與藍牙。
如何徹底關閉 iPhone Wi-Fi?
自從幾年前迎來了iOS 11更新後,iPhone雖然可以直接在主畫面下拉「控制中心」,快速切換 Wi-Fi 和藍牙的連線功能,但大家知道嗎?其實這只是中斷目前的連線,之後如果移動到新的地點或是隔天時間到了,Wi-Fi 和藍牙還是會自動連結新裝置,點進去「設定」欄位查看,你的Wi-Fi 和藍牙選項也依舊是開啟的狀態。
實際徹底關閉方法如下:
1.點選「設定」
2.選擇 Wi-Fi/藍牙
3.關閉 Wi-Fi/藍牙 功能

圖片來源:手機截圖
Step.1:自製「打開WiFi+藍牙」捷徑腳本
不想那麼麻煩,就來寫個捷徑腳本,讓萬事解決吧~首先創立一個新的捷徑,進入捷徑APP>>點選「+」>>加入動作>>工序指令。

圖片來源:手機截圖
接著往下滑,找到「裝置」欄位內的「設定藍牙」與「網路」欄位內的「設定Wi-Fi」,分別點選藍牙與Wi-Fi兩個選項後,新捷徑顯示為「開啟藍芽」、「開啟Wi-Fi」畫面,腳本的流程就大致寫好了。

圖片來源:手機截圖
可自由設定捷徑名稱&圖示!
最後,點選右上角「三點圖示」即可命名你的捷徑名稱,點選圖示也能自由更換捷徑主題色哦~

圖片來源:手機截圖
完成設定後,按一下「加入主畫面」,另外如果覺得原本圖示太單調,也可以點選「選擇照片」更換為自己設計的icon。

圖片來源:手機截圖
Step.2:自製「關閉WiFi+藍芽」捷徑腳本
製作好「打開WiFi+藍芽」捷徑腳本後,用上述同樣的步驟再創立一個新捷徑,比較特別要注意的是,記得要點選原本的「開啟藍牙」&「開啟Wi-Fi」字樣就能將兩者切換為「關閉」,再點選「加入主畫面」,這時桌布就會出現兩個捷徑圖示,以後點選它們就能實現一鍵開啟與關閉WiFi+藍芽的功能囉!

圖片來源:手機截圖
Step.3:將「捷徑」加入桌面小工具,免解鎖螢幕即可一鍵完全關閉WiFi+藍牙
最後,也可以把這兩個捷徑一起加入桌面小工具欄,以後就算不解鎖手機,也能直接一秒開關WiFi與藍牙,真的是超級實用的功能呀!

圖片來源:手機截圖
延伸閱讀:紫色控尖叫!iPhone SE3「銀河幻紫」預測圖流出,「瀏海消失+白框設計」仙度破表
延伸閱讀:垃圾桶藍再見!iPhone 13最新「寶寶藍」渲染圖曝光,1TB超大容量 +指紋辨識驚喜登場
延伸閱讀:安卓用戶救星!下載「防疫實聯制」APP,也能比照iPhone一鍵完成掃描、自動傳訊