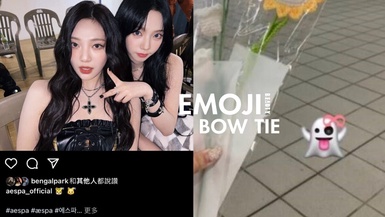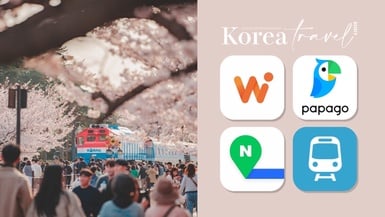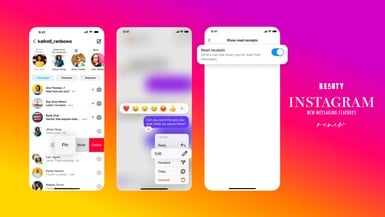在過去iOS用戶如果要使用「長截圖功能」,可能都必須透過第三方APP來完成,但現在這個問題解決啦!蘋果公司在近期悄悄推出了「長截圖功能」,只要將手機更新到最新版本,就能輕鬆上手,讓截圖不再是困擾了~現在就跟著小編一起來瞧瞧如何操作吧!

長截圖功能Step 1:將手機更新到iOS 13
iOS 13作業系統已經推出了好一陣子,隨著官方不斷的更新也越趨穩定,還沒更新的iOS用戶也可以安心按下更新鍵囉!就能體驗到包括這次要介紹的「長截圖功能」、深色模式等等最新功能。

圖片來源:Pinterest、APPLE官網
長截圖功能Step 2:Safari搜尋要擷取的長網頁
近期蘋果公司也把「長截圖功能」納入作業系統中,讓大家不須像以前一頁一頁慢慢拼圖,就能輕鬆擷取整個網頁頁面,首先只要先到Safari搜尋要截圖的頁面,並在頁面的頂端截圖。

圖片來源:手機截圖
長截圖功能Step 3:截圖後選取左下角截圖頁面,按下「整頁」!
按下了音量鍵與電源鍵截圖後,接著選取左下角的截圖頁面,就能看到iOS 13作業系統的截圖視窗,點選「整頁」滑動一下右方的縮圖方塊,就能看見一整頁的長截圖囉!甚至還能透過「剪裁工具」選擇想要截取的範圍,或是使用底下的劃記與簽名檔功能,真的是超級方便啊!

圖片來源:手機截圖
延伸閱讀:【iOS 13.1升級重點整理】iOS 13.1提早登場!改善多項BUG,還增加「捷徑自動化」、「地圖分享抵達時間」等新功能!
長截圖功能Step 4:編輯完畢,按下「完成」儲存長截圖檔案至iCloud
最後,調整好想要截取的長截圖頁面範圍後,按下左上角的「完成」,將長截圖存檔,甚至也可以選擇上傳到iCloud同步,有了這個「長截圖功能」以後在辦公、編寫、傳遞資訊都變得更加便利,不用再特地下載其他軟體就能輕鬆辦到囉!

圖片來源:手機截圖
【iphone長截圖功能影片教學】
影片來源:APPLEFANS蘋果迷
延伸閱讀:instagram黑色版怎麼做?兩步驟打造IG「黑色模式」,iOS、Android手把手設定教學!
延伸閱讀:【iphone快速資料轉移攻略】簡單3步驟、5分鐘轉移完成,免接電腦也能輕鬆轉移iphone資料,ios用戶必學!
延伸閱讀:純用iPhone11Pro拍大片!Apple釋新春微電影《女兒》,周迅一句「媽,我餓了」逼哭人!
資料來源: Youtube